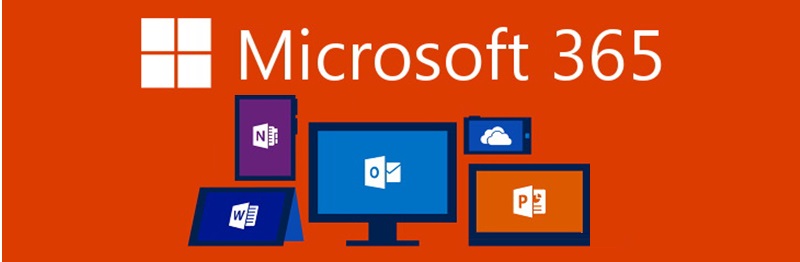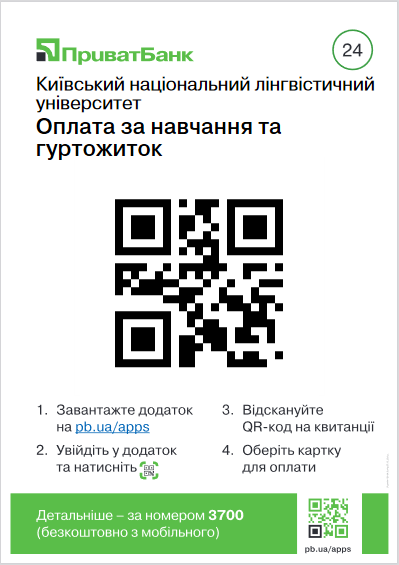Ласкаво просимо до Microsoft 365 (Office 365) Education
Підключайтеся до www.office.com з будь-якого ПК чи ноутбука за допомогою свого браузера (Edge, Chrome, Firefox, Safari...) та працюйте з документами он-лайн.
Завантажуйте Microsoft 365 на п'ять різних мобільних пристроїв (смартфони та планшети Android, iPad і Windows) та працюйте з одним і тим же документом з будь-якого пристрою, використовуючи корпоративний логін ***@knlu.edu.ua
ПОЧАТОК КОРИСТУВАННЯ:
Якщо Ви студент в Вашому деканаті Ви отримали корпоративний логін ***@knlu.edu.ua та тимчасовий пароль.
Якщо Ви викладач - зверніться за електронною Ця електронна адреса захищена від спам-ботів. Вам необхідно увімкнути JavaScript, щоб побачити її. або Ця електронна адреса захищена від спам-ботів. Вам необхідно увімкнути JavaScript, щоб побачити її. для створення облікового запису ***@knlu.edu.ua та паролю.
Для початку переходьте за посиланням до www.office.com, вводьте логін та пароль.
При першому вході змініть тимчасовий пароль на свій власний. Пароль має включати не менше 8 символів латинського алфавіту, один з них у верхньому регістрі (велика літера) та мати хоча б одну цифру.
Обов’язково вкажіть свій контактний номер телефону та\чи email для самостійного відновлення пароля по інструкції.
Якщо Ви не пам’ятаєте Ваш пароль і не вказали свої контактні дані для відновлення пароля, заповніть Форму відновлення пароля - ми допоможемо вам з цим з Пн-Пт.
Після введення своїх даних Ви потрапите на головну сторінку Office 365, де меню розташоване в лівому кутку сторінки.
Увага! Microsoft 365 ( Office 365 ) Education не заміняє вашого ПЗ office для Windows. Якщо строк дії ліцензії Вашого ПЗ Windows office завершився - Office 365 не є заміною простроченого ключа.
ПРОДУКТИ Microsoft 365, що доступні:
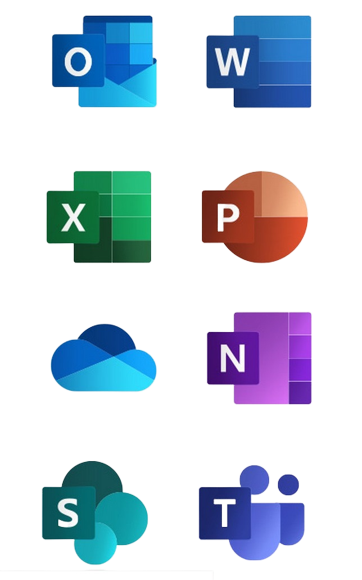 Outlook - електронна пошта та календар в одному місці https://outlook.live.com/owa/
Outlook - електронна пошта та календар в одному місці https://outlook.live.com/owa/
Word - створюй документи, друкуй реферати, курсові, дипломні роботи
Excel - створюй таблиці, формули, рахуй все що треба
PowerPoint - створюй презентації
OneNote - перенеси записки з папірчиків та наліпок в електронний блокнот
OneDrive - хмарне сховище для зберігання даних на 1 тБ пам’яті на кожного користувача
SharePoint - розширює можливості співпраці за допомогою динамічних сайтів груп для кожної проектної команди, відділення та підрозділу. Діліться файлами, даними, новинами та ресурсами. Налаштуйте свій сайт, щоб оптимізувати роботу команди. Ви зможете легко й безпечно співпрацювати з колегами та зовнішніми спеціалістами на ПК, комп’ютерах Mac і мобільних пристроях
Forms - Опитування та тести
Teams - Плануй онлайн-події що повторюються заздалегідь, організовуй миттєві наради зі своєю ”командою” чи ”гостями“, проводь вебінари, спілкуйся з коллегами та викладачами у чаті та доєднуйся на події за допомогою відео- та аудіо-зв‘язку.
ІНСТРУКЦІЇ Teams
Планування наради та приєднання до неї - ВИКЛАДАЧУ
Планування наради
Використовуйте наради в Teams, щоб планувати віртуальні презентації та обговорення для всього класу.
1. Відкрийте Microsoft Teams
2. На панелі команд програми виберіть Елемент Календар, а потім + Створити нараду
3. Назвіть нараду. Визначте дату й часу. Додайте будь-які додаткові відомості.
Примітка. Щоб зробити повторювану нараду, виберіть розкривний список «Не повторювати» та вкажіть, чи потрібно повторювати нараду щодня, щотижня, щомісяця або щороку, чи настроювати каденцію.
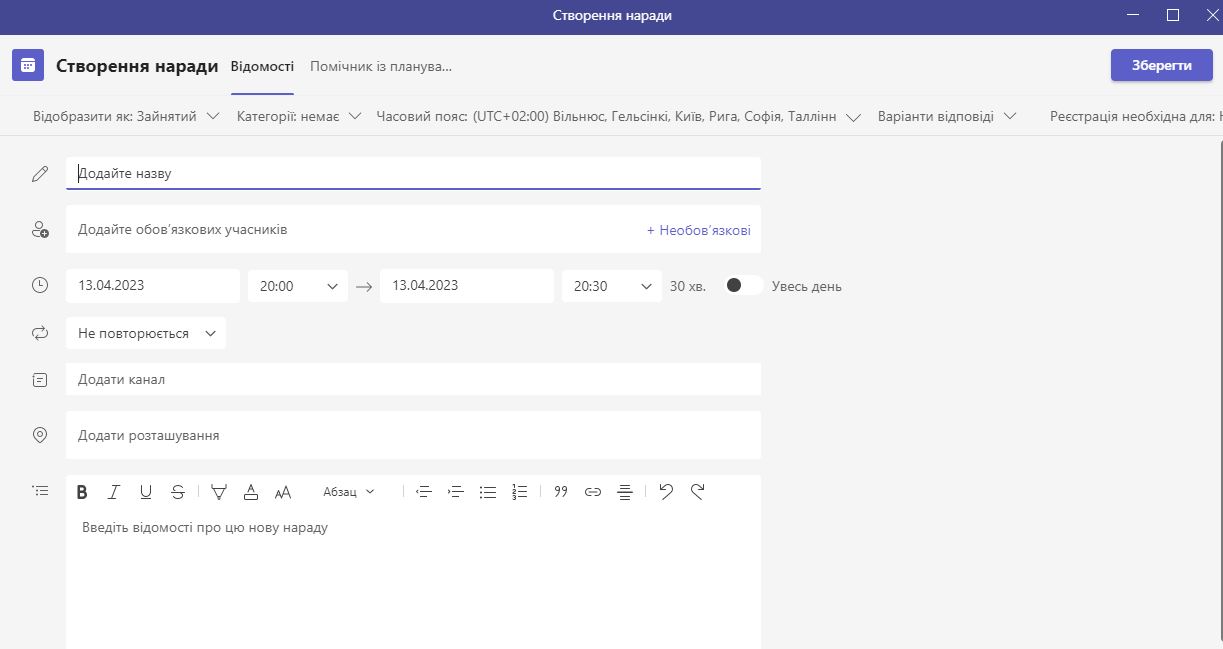
4. Введіть імена окремих учасників або натисніть кнопку Додати канал, щоб вибрати канал команди класу для наради.
Примітка. Після додавання каналу всі учасники цього каналу зможуть приєднатися до наради. Крім того, усі спільні ресурси та всі записи, зроблені під час наради, зберігаються в каналі.
5. Уважно перегляньте відомості про нараду та виберіть Зберегти. Буде закрито форму планування та надіслано запрошення до папки "Вхідні" Outlook всіх користувачів. Нараду додано до вашого календаря та календарів учнів.
Розпочати нараду
1. За п'ять хвилин до початку наради Teams на події в календарі з'явиться кнопка приєднання.
Примітка. Коли хтось приєднається до наради, подія змінить кольори, щоб повідомити, що вони підключені до Інтернету.
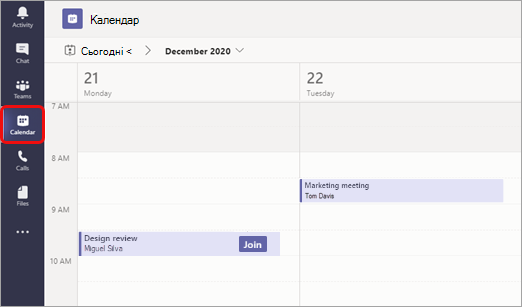
2. Натисніть кнопку Приєднатися , щоб відкрити вікно налаштувань наради, щоб підтвердити потрібну камеру та параметри мікрофона перед приєднанням до мережевої наради.
3. Коли будете готові почати заняття, натисніть кнопку Приєднатися до Інтернету
Примітка. Якщо наради в календарі перекриваються, кнопка приєднатися буде недоступна. Але ви все одно можете клацнути подію правою кнопкою миші та вибрати пункт Приєднатися до Інтернету.
Приєднання до наради - СТУДЕНТУ
Приєднання до наради за календарем
1. Виберіть Календар у лівій частині Teams, щоб переглянути свої наради
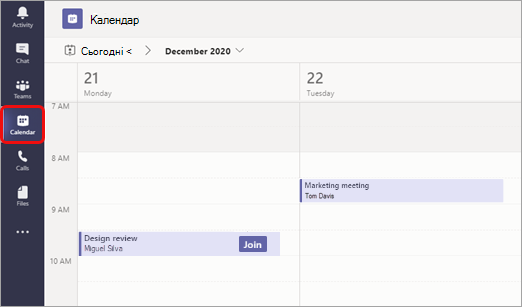
2. Знайдіть потрібну нараду та натисніть кнопку Приєднатися
Примітка. Якщо хтось почне нараду, ви отримаєте сповіщення, за допомогою нього також можна приєднатися.
Приєднання до наради за ідентифікатором
1. У календарі Teams виберіть Приєднатися за допомогою ідентифікатора
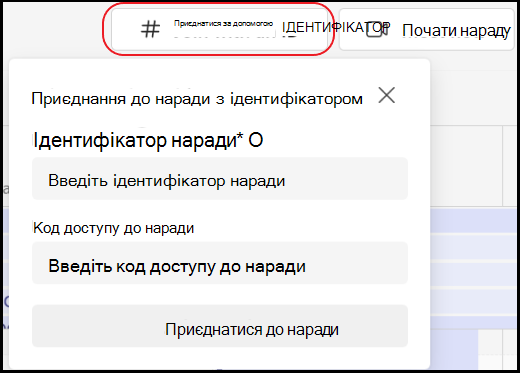
2. Введіть ідентифікатор наради та код доступу.
Примітка. Щоб знайти ідентифікатор наради та код доступу, перейдіть до свого календаря в Outlook. Відкрийте нараду, до якої потрібно приєднатися. У нижній частині запрошення на нараду в розділі Або приєднатися, ввівши ідентифікатор наради, ви знайдете ідентифікатор і код доступу.
3. Виберіть елемент Приєднатися до наради, щоб приєднатися до наради як учасник.
Створення окремих кімнат і керування ними під час нарад класів
Використовуйте окремі кімнати під час нарад класів, щоб розділити учнів на менші групи для обговорення, групових проектів тощо. Відкривайте та закривайте кімнати кілька разів під час сеансу або переміщуйте окремих осіб між кімнатами. Тільки організатори зустрічей, які використовують версії Teams для настільних комп’ютерів (Windows або Mac), можуть створювати окремі кімнати та керувати ними.
Примітки:
- Упорядкування наради з окремих кімнат наразі доступне лише в класичній програмі Teams для освіти для Windows або Mac. Переконайтеся, що ви встановили найновішу версію.
- Учасники можуть приєднатися до окремих кімнат із Windows, Mac, мобільних пристроїв або веб-браузерів, зокрема Edge, Chromeтощо. На мобільному пристрої перевірте, чи є у вас мінімальна збірка, необхідна для запуску цієї функції, торкнувшись елемента Настройки > Про програму. Дізнайтеся, як оновити систему до найновішої версії.
- Мінімальна версія класичної програми (Windows або Mac): 1.3.00.24755
- Мінімальна збірка iOS: 1.0.77.2020100603
- Мінімальна збірка Android: 1.0.0.2020091301
Створення окремих кімнат і керування ними під час нарад класів
Створення команди класу в командах Microsoft
Запрошення учнів або викладачів приєднатися за допомогою посилання або коду
Потрібно додати нових учнів, викладачів або співробітників до команди в навчальному закладі? Створіть посилання або код, щоб вони могли приєднатися до команди всього за кілька простих кроків.
Примітка. Щоб створювати посилання або коди для об'єднання, ви повинні бути власником команди.
Запрошення учнів або викладачів приєднатися за допомогою посилання або коду